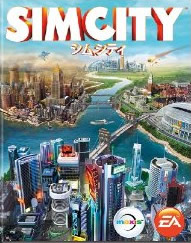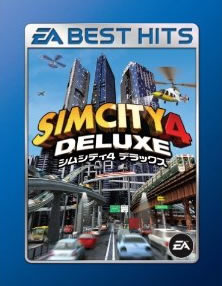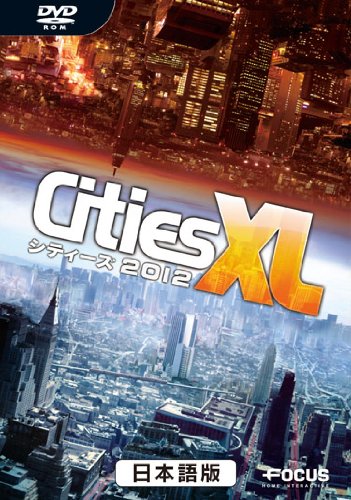![]()
Lot Editorは、シムシティ4に登場する建物をカスタマイズすることができるツールです。このページではLotEditorの基本的な使い方を紹介します。
オフィスビルに噴水やサーチライトを付け足したり、自然豊かな公園に観覧車を建設したりと、自分の好きなようにカスタマイズできます。これにより、見慣れた町並みも大きく変わり、シムシティの世界もより広がることでしょう!
![]()
[ 米公式サイトにユーザー登録 ] 登録を済ませた方はスキップしてください。→
LotEditorを導入するには、まず米公式サイト(http://simcity.ea.com/)にユーザー登録をする必要があります。ユーザー登録をすると、LotEditorや追加ランドマークのダウンロードなど、さまざまな特典を受けることができます。まだ登録を済ませていない方はこの機会にぜひ登録しましょう!なお、登録は米公式サイトなので英語で行う必要がありますが、簡単なので英語が苦手な方でも大丈夫です。
|
まずは米公式サイト、http://simcity.ea.com/にアクセスし、画面の右上にある「Register」という青いボタンをクリックしてください。 |
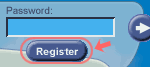 |
すると誕生日を入力するページになるので、「月」、「日」、「年」の順に記入してください。記入を終えたら「Send」ボタンをクリックしてください。
次に記入欄がいくつか表示されますが、最低限、以下の項目を入力してください。
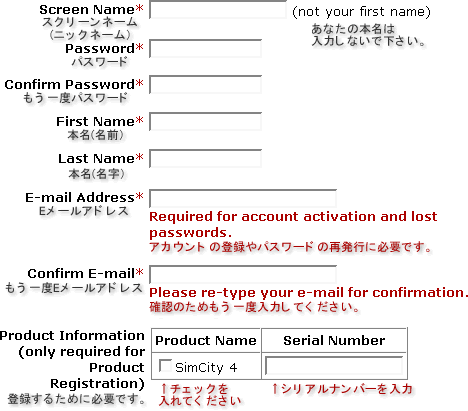
注意! 登録は、ひとつのシリアルナンバーにつき一回しかできません。特にメールアドレスの記入を間違えると、登録できなくなるので慎重に記入してください。
記入が終わったら、もう一度内容を確認し、ページの一番下にある3つのボタンのうち、一番左の「I
Agree」というボタンをクリックします。
以下のようなメッセージが出てしまう場合は、問題箇所を直して再度「I Agree」をクリックしてください。
Sorry, that Screen Name already
exists. (そのスクリーンネームは既に登録されています。名前を変えてください。)
Your passwords did not match. (そのパスワードは一致しませんでした。)
Your 〜〜 is required. (〜〜を入力してください。)
Please provide a valid e-mail address. (正しいメールアドレスを記入してください。)
無事登録が受理されたら今度はメールソフトを起動し、メールを受信してください。
すると「Maxis Website Registration Confirmation」という題名の英文メールが届いているので開いてください。
そして文中の「Activate my account」をクリックし、米公式サイトにアクセスしてください。
画面の右上にスクリーンネームとパスワードを記入し、矢印をクリックして「Welcome,(スクリーンネーム)」と表示されていれば登録大成功です!(あらかじめ表示されている場合もあります。)
[ Lot Editor Tool のダウンロード ]
米公式サイトへの登録が終了したら、今度はLotEditorのダウンロードです。
画面左側のメニューから、「Cool Stuff」→「Tool」→「LotEditor」を選択すると、LotEditorのページが開きます。
そのページの左に青い文字がいくつか並んでいると思います。その一番上の「Download
Lot Editor」をクリックしてください。
するとLotEditorの使用許諾書が表示されるので、一通り目を通してください。許諾書に同意できるなら「Accept」をクリックしてください。すると保存場所を聞いてくるのでわかりやすい場所(デスクトップなど)に保存しておきましょう。
ダウンロードが終了したら、そのファイルの拡張子が「exe」になっていることを確認し、開いてください。すると「This
will install the SimCity 4 LotEditor. Do you want to continue?」というメッセージが表示されるので「はい」をクリックしてください。その後もいくつか英文メッセージが表示されますが、「OK」をクリックしてください。
その後、SimCityをインストールしたフォルダを開き、「Apps」フォルダを開き、「LotEditor」のアイコンがあれば大成功!
![]()
インストールに成功したら、今度はアイコンをダブルクリックして起動してみてください。すると「Choose Lot to Edit」というウィンドウが開きます。これはエディットする建物を選択する画面です。
「0x60003f70---CS$$1_4×3」 という文字があると思います。でも訳わかりませんね。この文字列は下のように5つに分けることができます。
「0x60003f70 CS $$ 1 4×3 」
■ 最初の「0x60003f70」の部分はその建物が独自にもっているIDです。
■ 2番目の「CS」は住宅なのか、商業なのか、など下のように建物の種類をあらわしています。
|
R 住宅 |
CV
公共施設(図書館など) LM ランドマーク PZ その他の施設(公園など) RW ボーナス建物 UP 発電所関係 UW 水道関係 |
■ 3番目の「$$」はその建物の裕福度を示しています。「$$$」が一番裕福で、その次に「$$」、そして「$」が貧乏な建物、となっています。
■ 4番目の「1」はその建物のステージ数をあらわしています。ステージ数とは、その建物のレベルのことで、初期の都市はステージ1の建物しか建ちませんが、発展してくるとステージ4やステージ6の建物が建設されていきます。
・住宅地区と商業地区では、ステージ1〜3が低密度、4〜6が中密度、7〜8が高密度で建設されます。
・工業地区では、農業地区がAGという特別なレベル、中密度が1〜2、高密度が1〜3で建設されます。
■ 5番目の「4×3」は文字通り建物の大きさを表しています。ちなみに「横×縦」であらわされています。
ここでは、リストの一番上にある「0x60000780---CO$$1_2×2」という建物を選んでカスタマイズしてみます。建物を選択し「OK」をクリックするとその建物が開きます。
基本画面は以下のようになっています。
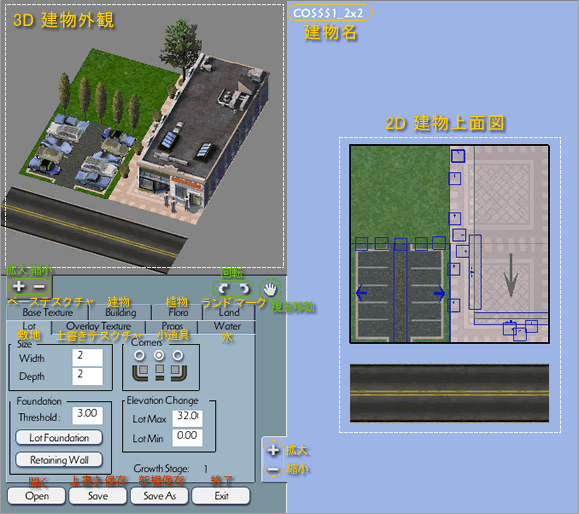
※以下、気が向き次第製作します。